Converting .mp4 to .webm using FFmpeg
This is a simple tutorial on how to convert any video file to .webm using FFmpeg. This way you will be able to use high quality/high filesize videos on Clone Hero without issues.
.mp4 is known to be unstable on some systems, using a lot of CPU and in some cases crashing Clone Hero. It is also not natively supported on Linux. The recommended video format is VP8 .webm, as it is more stable and efficient, and works on all platforms.
Show File Extensions
First, make sure you are dealing with .mp4s by confirming the file extension.
If you do not see file extensions on your files, enable them in windows by going to the "View" ribbon in the file explorer, and making sure the "File name extensions" box is checked.
FFmpeg
1. Download FFmpeg from here: https://www.ffmpeg.org/download.html (scroll down to "Get packages & executable files")
- You can also download this one that contains helpful README files: https://drive.google.com/file/d/1Tk-P-82mBMrRzEvc_SVchtzZRVRKi1ig/view?usp=sharing
2. Extract FFmpeg into a new folder anywhere.
3. Place the video you wish to convert inside the bin folder, then Shift + right-click the bin folder and select "Open command window here" or "Open PowerShell window here".
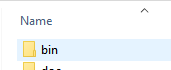

4. Paste the following command into the command line/PowerShell window:
.\ffmpeg -i video-file-name.mp4 -c:v libvpx -crf 10 -b:v 8M -c:a libvorbis video.webm
Note: Be sure to replace video-file-name.mp4 with the video file's name! You may also want to change video.webm to a more descriptive name if you are intending to use the video as a generic video background, however you must leave it as video.webm if you are planning on using it as specific song video background.
Additionally, 8M is the bitrate, change it to be close to the original video's bitrate if you know what it is (1000 kbits/s = 1 M).
5. Press Enter and let it convert the file. FFmpeg will automatically keep the original resolution and framerate. After it's done, you can move the .webm file to the song folder or video backgrounds folder.
See our Custom Content Tutorial for more information about video backgrounds.

