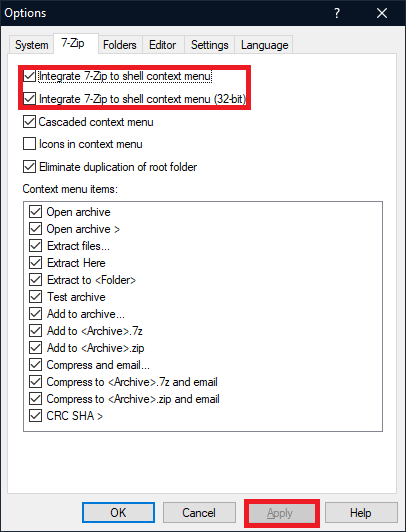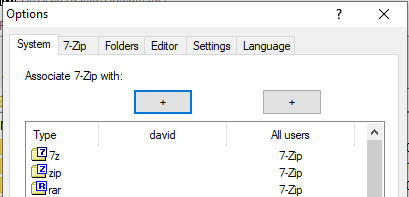Extracting Archives
Many songs come in archives, these are compressed files that contain one or many files inside of it. In order to use these files in Clone Hero, you must extract them. We recommend 7Zip for this process on windows, and p7zip on linux.
Extracting on Windows
Zip archives can be extracted natively, however if you're trying to extract a 7z or rar archive then you will need to use a program like 7zip, get it here.
Showing File Extensions
If you don't know whether you're dealing with a .7z file, make sure you enable file extensions.
If you do not see file extensions on your files, enable them in windows by going to the "View" ribbon in the file explorer, and making sure the "File name extensions" box is checked.
Using 7zip
Once you have downloaded and installed 7zip, you can now double click the .7z archive and it should open with the 7zip program. From here, you can select the files and folders and simply drag and drop them into another folder, onto your desktop, or wherever you want the extracted files to be.
If you are trying to add songs, refer to the Adding Custom Songs section of the manual for more information.
If you are trying to add custom content, refer to the Custom Content Tutorial for more information.
Adding 7zip to the Right-Click Context Menu
If 7zip was not already added to your right click context menu, you can manually add it yourself by following these steps:
1. Open the Start menu
2. Go to 7-Zip and right-click 7-Zip File Manager
3. Go to More and click Run as administrator
4. When it opens, go to Tools > Options
5. Select the 7-Zip tab
6. Check the Integrate 7-Zip to shell context menu options
7. Click Apply
Associating 7zip with .7z and .rar files by default
If 7zip is not already associated with .7z or you want to also associate it with .rar you can do this manually by following these steps:
1. Open the Start menu
2. Go to the 7-Zip folder and right-click 7-Zip File Manager
3. Go to More and click Run as administrator
4. When it opens, go to Tools > Options
5. Make sure you're on the System tab
6. Under the All Users column, click the empty spaces in the 7z and rar rows such that they say 7-Zip
7. Click Apply
Extracting on Linux
Zip archives can be extracted natively, however if you're trying to extract a 7z or rar archive on linux and you're getting errors, like "permission denied" or "could not extract archive," you are most likely missing packages required for those filetypes.
On APT based distros (Ubuntu, Pop!_OS, Linux Mint etc.):
sudo apt install p7zip-full unrar
On pacman based distros (Arch, Manjaro etc.):
sudo pacman -S p7zip unrar
Now File Roller or Ark or whatever GUI archiver program you're using should be able to open and extract those archives without problems.
If you are trying to add songs, refer to the Adding Custom Songs section of the manual for more information.
If you are trying to add custom content, refer to the Custom Content Tutorial for more information.
Extracting on Mac
Set up a program called The Unarchiver and follow the steps below to associate it with compressed archives.
- Choose any archive file
- Go to File -> Get info menu
- In the Open With choose The Unarchiver
- Click Change all
Any compressed archives should now open through The Unarchiver, allowing you to extract their contents. A more in-depth video guide is available here.