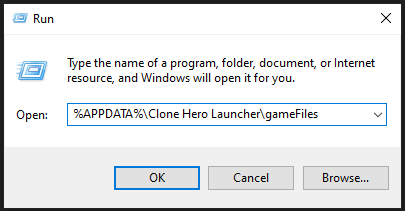Installation, Updating and Migration Guide
Detailed information on installing and updating the game to the latest version from PTB or other old versions.
Getting Started
Before you begin, please download the latest version for your operating system from the website https://clonehero.net.
Next, determine what version you currently have installed, as the steps to properly migrate may change depending on what version you are on and what Operating System you use. The easiest way to check the version is to open the game and look at the top right of your screen, the version will be listed there.
Note: The Clone Hero Launcher was discontinued with the 1.0 release, and has not received any game updates since v1.0 PTBs. The latest version of the game is available on the website.
Installation
Windows
The Windows version of the game uses an installer that has 2 installation options, Typical and Portable. This choice affects where the game will be installed, where various directories will be located, and whether you can move them.
Typical Install
By default, the typical installation means that the game will be installed to C:\Program Files\Clone Hero. Even if you choose a custom path, the default Songs and Custom folders, and files such as the settings.ini will be located in %USERPROFILE%\Documents\Clone Hero. To access this folder quickly, you can either click on Documents in the sidebar of the file explorer, or copy and paste the path directly into the file explorer navigation bar.
Do not move any of these directories, as they become hard-coded into the game during this installation process.
Portable Mode
Portable install allows you to install your game wherever you choose. This is beneficial if you want to put Clone Hero on a removable drive or if you want to keep your custom content contained within the installation directory.
However you must not install the game into a "protected directory." Protected directories include C:\Program Files, C:\Program Files (x86), C:\Users\[Your User]\Downloads, and C:\Users\[Your User]\Documents.
If you install to any of the protected directories you game will not function right and you will need to move it.
With a portable install, scores are stored in the GameData folder within the game’s directory, and profiles, settings, and custom content are stored in the PlayerData folder.
Mac
Mac installation involves extracting the game app from the downloaded dmg into the folder you want it to reside in. This will automatically create the required files and folders for songs, custom backgrounds, and highways. No further steps required.
Linux
Extract the tar.xz file into a folder. On modern Linux distributions, you should just be able to open the archive and drag and drop the files to where you want them. Once extracted, you must adjust the app permissions to have execution rights. The Gnome file manager has the ability to set this by right-clicking on the file and opening its properties.
If you must use the terminal, then the following commands will allow you to extract into the same folder that the tar.xz was downloaded to:
tar -xf ./clonehero-linux.tar.xzTo set execution permissions In the terminal, run the following command within the folder the game files have been extracted to:
chmod +x ./cloneheroFinally, make sure that you have any necessary ALSA extensions for your audio system installed (such as pulseaudio-alsa or pipewire-alsa). Most distributions with GUI's such as Ubuntu Desktop will have these already configured for you.
Android
Android installation involves running the latest APK which will initiate the installation process. No further steps required.
Updating on Windows
PTB versions and the Launcher
The Windows version now uses an installer, and your Custom and Songs folders, as well as your profiles.ini and settings.ini file, must be moved to a new folder which depends on the install option.
BEFORE UNINSTALLING THE LAUNCHER, MAKE SURE YOU MOVE YOUR SONGS, CUSTOM FOLDER, AND SETTINGS OUT OF THE GAME'S FILES! If you don't, you will lose them!
You may find the game files by pressing Win + R and typing in %APPDATA%\Clone Hero Launcher\gameFiles or copying the path into your File Explorer navigation bar and pressing the ENTER key.
Once you have located these folders and files in the Launcher, move them to the new custom content location according to where you installed the latest version to. Refer to the above installation section for information on where to move them depending on if you did a Typical or Portable installation.
0.23.2.2 and earlier
Versions 0.23 and earlier involved simply extracting the game data into the folder you wanted it to reside in. That installation directory also included a Songs and Custom folder. These have now moved according to how you installed version 1.0.
Before removing your old version, move your songs and custom content to the new directory, see the above instructions on where the correct directory is, depending on if you installed using the Typical or Portable method.
Updating on Mac
To upgrade on Mac, delete the Clone Hero app and extract the new version.
In version 1.0 the folder that holds your Songs, Custom, and settings.ini has moved. Previously, these files were stored in ~/Library/Application Support/com.srylain.CloneHero and in version 1.0 they are now in ~/Clone Hero. You must move any files you wish to preserve after the update.
The tilde ~ symbol means "Home Directory." You can reach this location either by using the menu toolbar and selecting Go > Home or by pressing Shift-Command-H
Updating on Linux
To upgrade on Linux, delete the following files and folders from your existing game folder.
clonehero_Data
clonehero
Then extract the new files into the game folder.
In version 1.0 the folder that holds your Songs, Custom, and settings.ini has moved. You must move any files you wish to preserve after the update.
Scores and Profiles
You must move your scores and profiles to the new directory ~/.clonehero Previously, these files were stored in ~/.config/unity3d/srylain Inc_/Clone Hero.
Songs, Custom Content, and Settings
You must move your Songs folder, Custom Content folder, and settings.ini file to ~/.clonehero as well. Previously, these files were stored in the installation directory of your old version.
Show Hidden Files and Folders
Hidden folders such as .config and .clonehero folders may be hidden by default. You will need to enable hidden files and folders in your file manager. On Ubuntu Desktop, to see all hidden files in a folder, go to that folder and either press the menu button in the top-right corner of the window and select Show Hidden Files, or press Ctrl + H. In the terminal, you can view hidden files and folders using the ll alias command or using the full ls -alF command.
The tilde ~ symbol means "Home Directory." The Clone Hero directory can be expanded to /home/<your username>/.clonehero
Updating on Android
To upgrade on Android, download and run the new .apk. If you get an error about package incompatibility, you will need to uninstall the old version and install the new one. Be sure to back up your scores, profiles, settings, etc. beforehand, or else you will lose them!
In version 1.0 the folder that holds your Songs, Custom, and settings.ini has moved. Previously, these files were stored in Internal Storage > Android > data > com.srylain.CloneHero/, and they are now in Internal Storage > Clone Hero. You must move any files you wish to preserve after the update.
If you are on Android 11 or later, you will have to use a PC to access the Android > Data folder as this folder became restricted and is inaccessible through your phone's file browser.