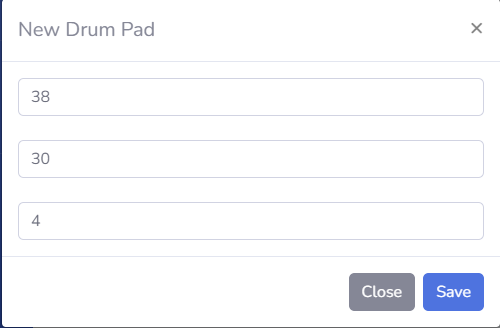Drum FAQs and Troubleshooting
Collection of common issues faced when mapping drums in Clone hero
MIDI E-kit Troubleshooting
If you experience issues such as overhitting or dropped inputs on your e-kit, you may need to adjust some threshold settings in either your kit, or in the Mappings menu. You can use a MIDI monitor such as https://www.morson.jp/pocketmidi-webpage/ or https://www.midimonitor.com/ to help with this.
If inputs aren't registering at all, it may be more difficult to figure out a solution. It appears to be mostly power-related, meaning the USB port is not supplying enough power for things to work correctly. Here are some things to try:
- If you have it plugged into a front USB port on your PC, try one of the back (motherboard) ports, or vice versa.
- If you're using a USB hub, try connecting directly to the PC. If you're connected directly to the PC, try using a powered USB hub.
- If you're using a USB 3.0 port, try a 2.0 port instead, or vice versa.
- Check if your PC has any power saving modes enabled, and try disabling them.
- For Windows, disable selective USB power suspension.
If all else fails, you can try a MIDI-to-USB cable instead of the USB-B port, or vice versa.
Frequently Asked Questions
Q: What chart layouts are supported?
4-lane and 4-lane Pro are the only supported visual layouts, but 5-lane charts and kits are supported through automatic conversions.
Q: Are Expert+, lanes, accents, and ghosts supported?
Yes! All of these features are currently available.
- Expert+ is implemented as the 2x Kick modifier, which you will have to select in the Modifiers menu.
- Accents and ghosts are only available in Pro Drums, they get disabled on standard Drums.
- Currently, accents and ghosts are only properly playable on e-kits, on Rock Band and Guitar Hero kits they have no gameplay difference to normal notes.
- Not all drum charts have accents and ghosts, as these are a relatively new charting feature. They will take time to become more widespread.
Q: Why are my cymbals activating the kick pedal?
If you are using an Xbox 360 kit, you must unbind 2x Kick if you do not have a second pedal connected, otherwise your cymbals will activate the kick pedal as well. This is an issue with the default Xbox 360 drumkit mappings only accounting for guitars.
Q: How can I play Pro Drums if I only have 2 cymbals with my RB kit?
There is no way to toggle individual cymbals on or off for Pro Drums. If you only have two cymbals, you may select 5 Lane Drums in your profile's Controller setting as a workaround. It moves blue cymbal to green cymbal and yellow tom to blue tom to make 4-lane Pro charts playable on 5-lane kits, which means you'll be able to use your cymbals at the expense of not using one of the pads.
Q: Why am I missing so many notes with my MIDI E-Kit?
Be sure that you correctly mapped all zones of your pads and cymbals. Some higher-end e-kits have multiple zones such as the edge, head, and bell of a cymbal. You will want to make sure that you mapped all of them to the proper input through the midi bindings menu. You might also adjust the sensitivity settings on your kit and the velocity settings in the Midi Configuration menu inside the start menu.
Q: Why is my MIDI device not detected at all?
First of all, double check that you're using the MIDI device selector correctly. The <none> option simply means that no device has been selected yet, not that no device has been detected. When you see <none>, press the up/down arrows on your keyboard to scroll through available options, then press the key assigned to Green to confirm.
If you're sure your device isn't appearing in the list, you might need to try the options above in the "MIDI E-kit Troubleshooting" section, particularly using a powered USB hub. You might also ensure that your drivers are up to date and that the device is working properly in your device manager.
Q: My Midi kit is still not detected, or it is detected but I can't map any of my pads or cymbals, what should I do?
If your kit is detected, first ensure that there are no other midi programs are open that might be "listening" to your midi kit. MIDI cannot be listened to by more than one program, so if you have another application or website open that is listening for midi, then it's possible they are "stealing" the signals. Make sure all programs and browsers are closed.
In some rare cases, the midi monitor programs/websites may work fine and read your midi inputs, but CH does not. While it is unknown why this may occur, one last option is using the program MidiDrumHero to convert your midi kit to a gamepad. Again, this should not be necessary. But if there is no other option, then download MidiDrumhero and vJoy and install both.
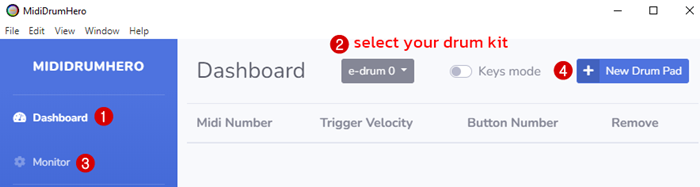
Once installed, select your kit and use MidiDrumHero's "Monitor" to determine what midi signals each pad and cymbal are emitting.
For example, Snare is typically 38, however your kit may use something else. Be aware that some kits may use multiple midi signals for different velocities, and some kits use multiple zones on a single pad or cymbal. Test using the monitor and be sure to map all velocity and zone signals to the same button.
Once you have every pad and cymbal midi value determined, go to the dashboard, and click "New Drum Pad" to bind them to buttons. You will bind them to buttons 1-8 if you are using single zone/signal kits with 3 cymbals, 4 pads, and 1 kick drum. If you are using more than those 8 (for example you want to bind a 2x kick), you may need to configure vJoy to use more buttons (a restart may be required). Use "30" as the velocity value, but you may choose to change this later based on how your game plays.
For example, to map your snare to button 4, assuming the midi signal is 38, then you will enter the values: 38 | 30 | 4
Once all your pads and cymbals are mapped to buttons, keep MidiDrumHero open, and run CH. Press "space" to open the controls menu and map your pads as controller buttons (the right-most column) according to the Drum Mapping Guide. For example, "snare" should be mapped to "Red Pad." Be sure that you've selected "4-Lane Drums" in the profile "Controller" menu first.
With this, you should be able to play CH with your drum kit. Keep in mind that MidiDrumHero will need to be started every time you go to play.